- Photoshop Show Original Music
- Photoshop Show Brush Size
- Photoshop Show Original Name
- Photoshop Original Software Download
- Compare Original to Edited Version. The comparison views below compare the original photograph to the edited version. The original photograph is the before view. The edited version is the after view. Before: B&W, After: Cyanotype Preset. Comparison View Tool Bar Icons. Click the tool-bar icon below to cycle through the before-and-after views.
- Photoshop 2020 ( version 21) was launched on November 4, 2019, and it came equipped with advanced features such as the Content Aware Fill Workspace that allowed users to use a new workspace to choose pixels and to apply them while being able to rotate, scale, and mirror the original pixels.
Adobe Photoshop is a raster graphics editor developed and published by Adobe Inc. For Windows and macOS.It was originally created in 1988 by Thomas and John Knoll.Since then, the software has become the industry standard not only in raster graphics editing, but in digital art as a whole. The software's name has thus become a generic trademark, leading to its usage as a verb (e.g. Preference settings are saved each time you quit Photoshop. If Photoshop crashes, or is force quit, any changes to preferences, presets and your workspace will be lost. By default, Preferences are migrated from the prior version when you update to a new version of Photoshop.
Perhaps the most useful function in any application is Undo. Most of us master it to a point where we just subconsciously perform Undo as soon as we realize our action was not successful. But what if you have recognized an error several steps later and Undo is not practical? Thankfully, Adobe Photoshop has a History Panel which lets you go back numerous steps and even allows you to make Snapshots of your progress, which you can easily go back to if needed. Getting familiar with History panel will greatly improve your workflow. If you don't own Photoshop yet, you can get Adobe Photoshop CS6 here.
History Panel
History Panel is usually found on the right hand side of Photoshop screen. If you don't see it there, you can activate it by going to Window > History on the top Navigation bar. When you have no files open this panel will be empty, but as soon as you open a file, Photoshop will record and display each performed task in this panel. By default, the first item in History panel will be a Snapshot of a file in its original form. As soon as you start editing a file, History panel will list every task by its name in order of performance, meaning the most resent state will be on the bottom of the list. Selecting a specific task will bring the file back to its state at that specific step and by default, will grey out all the steps performed after. If at that point you execute a different function all greyed out tasks will be deleted and the History list will go on.
Remember, any program changes, such as changes to Preferences, Actions, Color settings, Brush customization and others, will not be reflected in the History panel, because they are not changes to the actual image.
There are a couple of useful functions available in History panel. They can be found on the bottom of the panel. First button, which looks like a piece of paper with a plus sign, will create a new file from the current state of your document. Clicking on it will start a duplicate file with all of the layers maintained but will clear out all the History states.
Second function, Snapshot is very handy as well. It will essentially capture the current state of your document to which you can go back later, if you wish. Snapshot icon looks like a camera. Clicking on it will place the Snapshot below the original file item on top of the History Panel. Using Snapshots is effective when you want to record a specific state of your document and plan on coming back to it later than twenty steps. You can also use it to compare some before and after effects and use it with History brush tool (explained below). Remember, Snapshots are temporary and will not be saved with your document. Once the file is closed, Snapshots are gone forever. You can create new document out of Snapshots, just drag the Snapshot to New Document icon or Right-Click on a Snapshot and select ‘New Document.'
History Options
Photoshop Show Original Music
History panel drop down menu
There are several customizable options available to control the way History panel operates. To access these options click on a Drop Down menu icon in the top right corner of the panel and choose ‘History Options.' A new window will offer several checkmark boxes:
Automatically Create First Snapshot: It will automatically create a snapshot of the original state of the image when the document is opened. This snapshot will have the name of the file. This option is marked by default.
Automatically Create New Snapshot When Saving: As the name implies, this option will create a Snapshot each time you save the file. The Snapshot will have the exact save time as its name. Personally when I work on complicated files I tend to save often and this is a useful option to have, in case you might want to get back to a certain stage of your file.
Allow Non-Linear History: By default, when you go back to a certain History state and then make changes to your file, all the states which followed it will be deleted. However, if you select this option they will not be deleted and all your subsequent changes will be listed in the bottom of the panel.
Photoshop Show Brush Size
Show New Snapshot Dialog By Default: This option will prompt you to name each Snapshot when you create it. It will also give you an option to create a Snapshot from Full Document, Merged Layers or Current Layer.
Make Layer Visibility Changes Undoable: By default, when you toggle Layer visibility on or off it will not be recorded in the History panel. If you select this option, these changes will appear as History steps.

Preferences
By default, Photoshop CS6 can keep a record of 20 consecutive History states (steps). This means that you will only be able to go twenty steps back in your workflow. This is done to conserve memory usage since all these records use up memory. If you are confident that your machine has enough memory and can handle a recording of additional steps, you can change this setting.
Go to Edit > Preferences > Performance on the top Navigation bar. This will bring up a window with History and Cache section. There you can find history states function. Photoshop CS6 allows for up to 1000 states to be recorded but this is crazy and is not recommended. Consequently, you can also slide the scale to 1, which will practically eliminate a recording of History states and spare some memory.
Additionally, in that section you can change the amount of Cache which will determine how much data Photoshop processes and stores. You can choose from three presents (which sound like inappropriate sexual references) or just manually configure Cache levels and tile sizes, if you know what you are doing.
History Brush tool
History brush tool is essentially a brush which can take a sample from a certain state of your file and paint over the current state. This is especially useful if you have applied tons of filtering to your image and just want to change a specific section to the way it previously looked. Using History panel you can identify which state or Snapshot you would like to use as a reference point. Remember, if you repositioned the image at some point, History brush tool may not work effectively since the images will not match in location.
History Log
There are certain situations where you might want to keep a detailed History Log of all changes made to a file. Your client might want to see which changes have been made, some legal disputes might require it, or you may simply want to keep a personal record of what exact steps you have done to achieve such a result. In all of these cases you will want to activate a History Log. To do this go to Edit > Preferences > General on the top Navigation bar or click [Ctrl]+[K] ([Cmd]+[K] for Mac users), this will open up a window with History Log section on the bottom. Marking a History Log checkbox will activate this function. In this section you will have several options:
- Save Log Items To:
Metadata in Adobe Bridge
Metadata: History Log will be saved to Metadata which can be viewed through File > File Info in Photoshop, Adobe Bridge or with any other program capable of viewing Metadata. Remember, a file with embedded Metadata may increase in size.
Text File: This option will save a Text file with a History Log. You will be asked to specify name and location of this file.
Both: This option will store History Log in Metadata and create a Text file.
- Edit Log Items:
Sessions Only: This option will not include a History Log. It will only record when Photoshop was launched and closed and which image was opened, saved and closed.
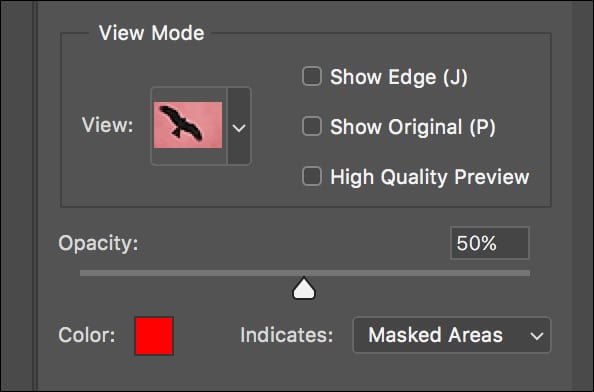
Preferences
By default, Photoshop CS6 can keep a record of 20 consecutive History states (steps). This means that you will only be able to go twenty steps back in your workflow. This is done to conserve memory usage since all these records use up memory. If you are confident that your machine has enough memory and can handle a recording of additional steps, you can change this setting.
Go to Edit > Preferences > Performance on the top Navigation bar. This will bring up a window with History and Cache section. There you can find history states function. Photoshop CS6 allows for up to 1000 states to be recorded but this is crazy and is not recommended. Consequently, you can also slide the scale to 1, which will practically eliminate a recording of History states and spare some memory.
Additionally, in that section you can change the amount of Cache which will determine how much data Photoshop processes and stores. You can choose from three presents (which sound like inappropriate sexual references) or just manually configure Cache levels and tile sizes, if you know what you are doing.
History Brush tool
History brush tool is essentially a brush which can take a sample from a certain state of your file and paint over the current state. This is especially useful if you have applied tons of filtering to your image and just want to change a specific section to the way it previously looked. Using History panel you can identify which state or Snapshot you would like to use as a reference point. Remember, if you repositioned the image at some point, History brush tool may not work effectively since the images will not match in location.
History Log
There are certain situations where you might want to keep a detailed History Log of all changes made to a file. Your client might want to see which changes have been made, some legal disputes might require it, or you may simply want to keep a personal record of what exact steps you have done to achieve such a result. In all of these cases you will want to activate a History Log. To do this go to Edit > Preferences > General on the top Navigation bar or click [Ctrl]+[K] ([Cmd]+[K] for Mac users), this will open up a window with History Log section on the bottom. Marking a History Log checkbox will activate this function. In this section you will have several options:
- Save Log Items To:
Metadata in Adobe Bridge
Metadata: History Log will be saved to Metadata which can be viewed through File > File Info in Photoshop, Adobe Bridge or with any other program capable of viewing Metadata. Remember, a file with embedded Metadata may increase in size.
Text File: This option will save a Text file with a History Log. You will be asked to specify name and location of this file.
Both: This option will store History Log in Metadata and create a Text file.
- Edit Log Items:
Sessions Only: This option will not include a History Log. It will only record when Photoshop was launched and closed and which image was opened, saved and closed.
Concise: This option will include names of History steps and session information.
Detailed: This option will include complete editing information, as well as all Actions used and History steps.
I hope you find this tutorial useful and ask you to please comment if you have questions, additions or have noticed inaccuracies. It will improve the quality of this posting and help more people in the future.
Guides and the grid help you position images or elements precisely. Guides appear as nonprinting lines that float over the image. You can move and remove guides. You can also lock them so that you don't move them by accident.
Smart Guides help you align shapes, slices, and selections. They appear automatically when you draw a shape or create a selection or slide. You can hide Smart Guides if you need to.
The grid is useful for laying out elements symmetrically. The grid appears by default as nonprinting lines but can also be displayed as dots.
Guides and grids behave in similar ways:
Selections, selection borders, and toolssnap to a guide or the grid when dragged within 8 screen(not image) pixels. Guides also snap to the grid when moved. Youcan turn this feature on and off.
Guide spacing, along with guide and grid visibility and snapping,is specific to an image.
Grid spacing, along with guide and grid color and style,is the same for all images.
Choose View > Show > Grid.
Choose View > Show > Guides. Photoshop creative cloud free. download full version.
Choose View > Show > Smart Guides.
Choose View > Extras. This command also shows or hides layer edges, selection edges, target paths, and slices.
If the rulers are not visible, choose View > Rulers.
Note:
For the most accurate readings, view theimage at 100% magnification or use the Info panel.
Choose View > New Guide. In the dialog box, select Horizontal or Vertical orientation, enter a position, and click OK.
Drag from the horizontal ruler to create a horizontal guide.
Hold down Alt (Windows) or Option (Mac OS), and drag from the vertical ruler to create a horizontal guide.
Drag from the vertical ruler to create a vertical guide.
Hold down Alt (Windows) or Option (Mac OS), and drag from the horizontal ruler to create a vertical guide.
Hold down Shift and drag from the horizontal or vertical ruler to create a guide that snaps to the ruler ticks. The pointer changes to a double-headed arrow when you drag a guide.
(Optional) If you want to lock all guides, choose View > Lock Guides.
Select the Move tool , or hold down Ctrl (Windows) or Command (Mac OS) to activate the Move tool.
- Position the pointer over the guide (the pointer turnsinto a double-headed arrow).
Drag the guide to move it.
Change the guide from horizontal to vertical, or vice versa, by holding down Alt (Windows) or Option (Mac OS) as you click or drag the guide.
Align the guide with the ruler ticks by holding down Shift as you drag the guide. The guide snaps to the grid if the grid is visible and View > Snap To > Grid is selected.
To remove a single guide, drag the guide outside the image window.
To remove all guides, choose View > Clear Guides.
(Windows) Choose Edit > Preferences > Guides, Grid, & Slices.
(Mac OS) Choose Photoshop > Preferences > Guides, Grid, & Slices.
For Color, choose a color for the guides, the grid, or both. If you choose Custom, click the color box, choose a color, and click OK.
For Style, choose a display option for guides or the grid, or both.
For Gridline Every, enter a value for the grid spacing. For Subdivisions, enter a value by which to subdivide the grid.
Photoshop movie maker. If desired, change the units for this option. The Percent option creates a grid that divides the image into even sections. For example, choosing 25 for the Percent option creates an evenly divided 4‑by‑4 grid.
Smart Guides come in handy in several scenarios, such as the following:
- Option (Mac)/ Alt (Windows) + drag a layer: When you drag a layer while keeping the Option (Mac) or Alt (Windows) key pressed, Photoshop displays reference measurement guides showing the distance between the original layer and the duplicate layer. This feature works with both the Move and Path Selection tools.
- Path measurements: Photoshop displays measurement guides while you're working with paths. Measurement guides are also displayed when you select the Path Selection tool and then drag a path within the same layer.
- Matched spacing: When you duplicate or move an object, Photoshop displays measurement guides to visually indicate spacing between other objects that match the spacing between the selected object and its immediate neighbors.
- Cmd (Mac) / Ctrl (Windows) + hover over a layer: You can view measurement guides while working with layers. With one layer selected, hover over another layer with the Cmd (Mac) or Ctrl (Windows) key pressed. You can use arrow keys in conjunction with this feature to nudge the selected layer.
Photoshop Show Original Name
- Distances from the canvas: When you hold down the Cmd (Mac) or Ctrl (Windows) key while hovering outside a shape, Photoshop displays distances from the canvas.

